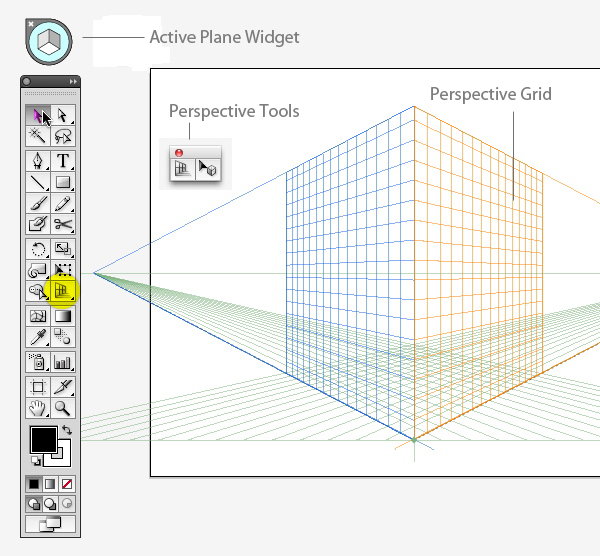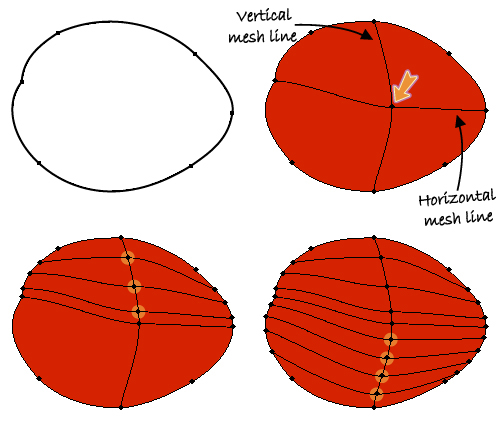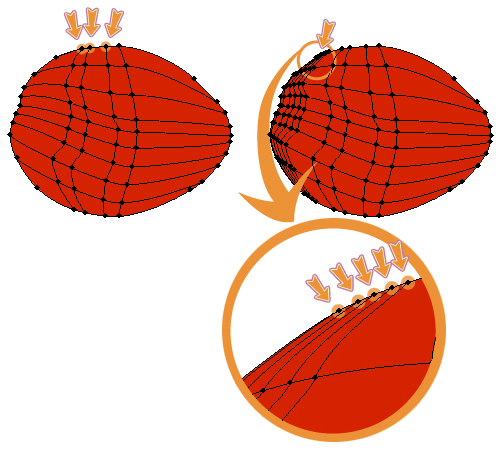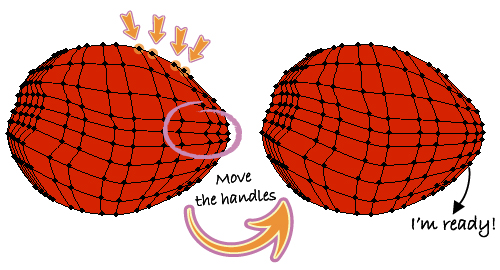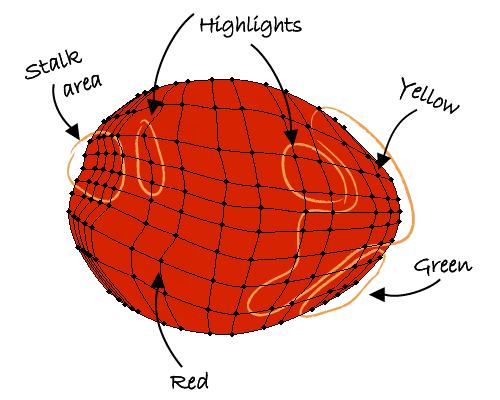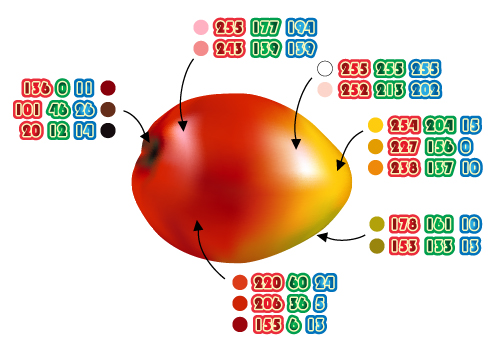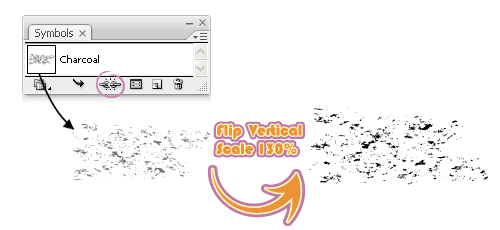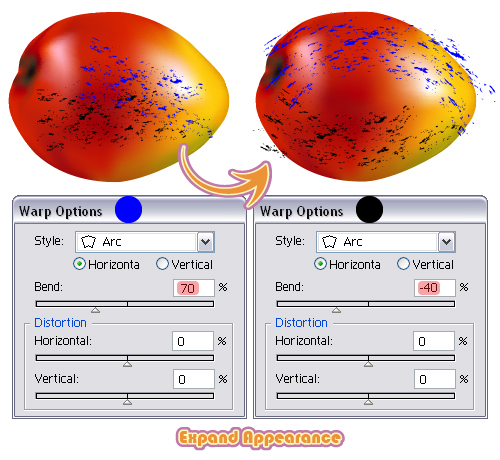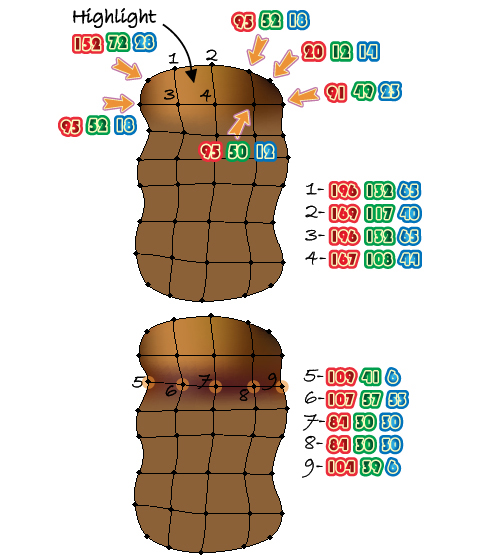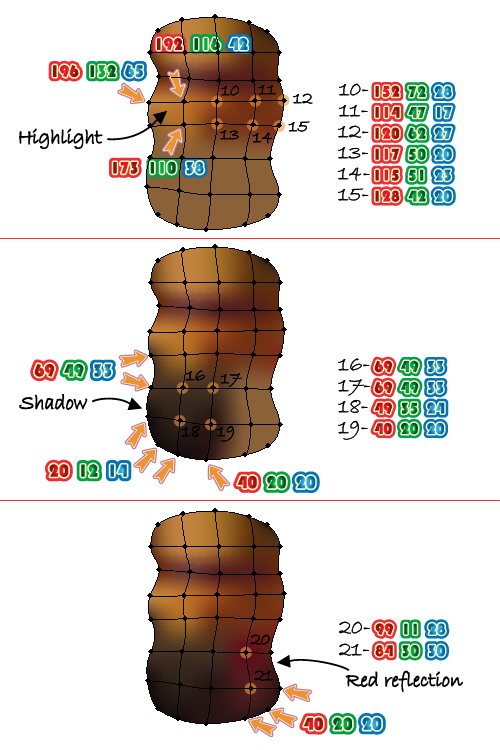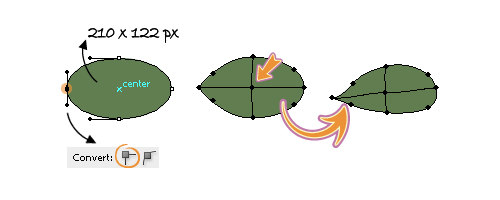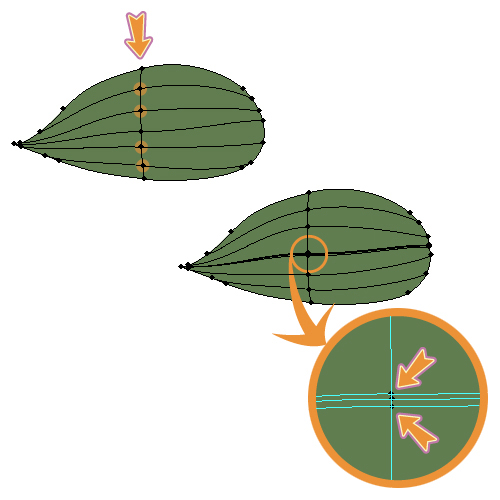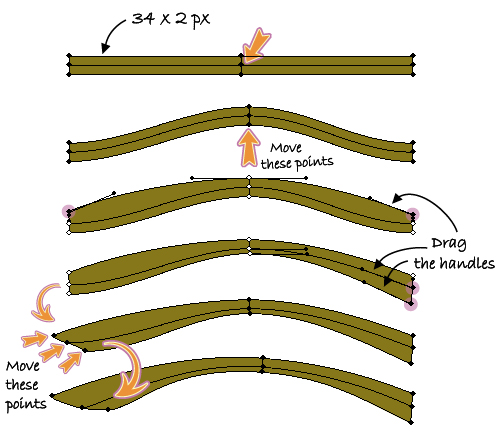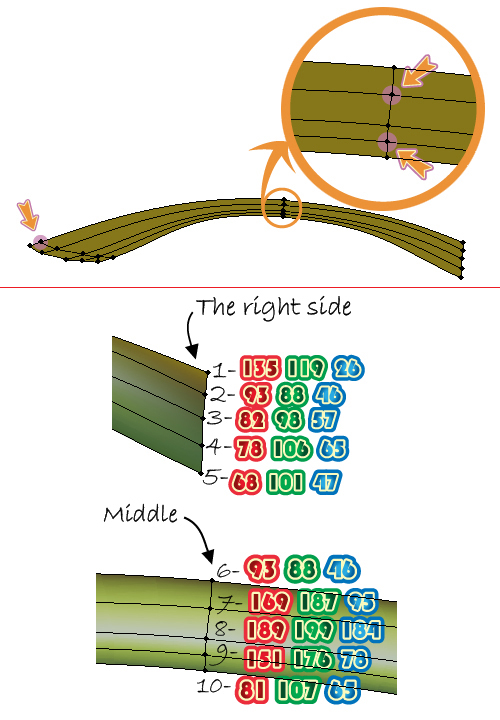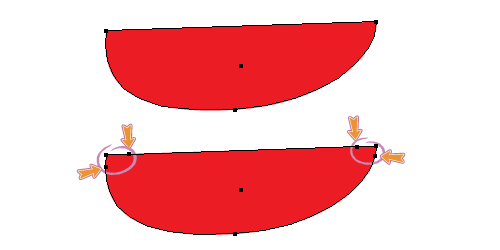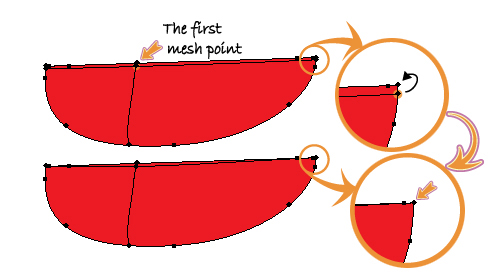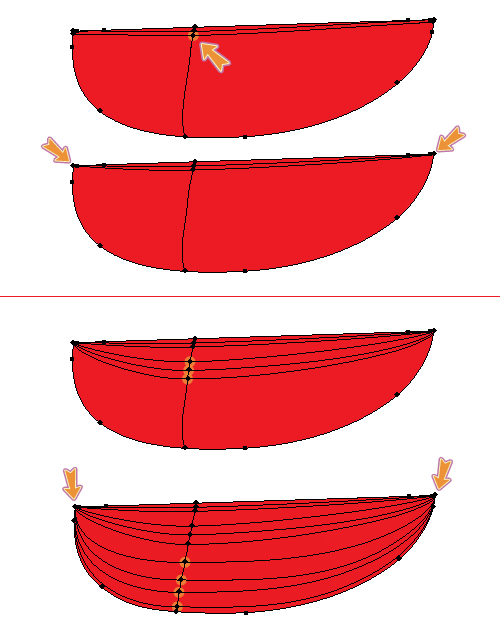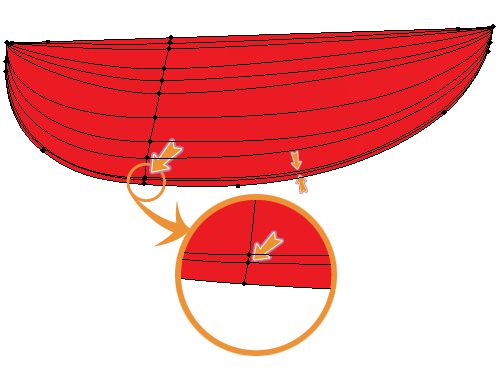https://create.adobe.com/2019/2/27/using_a_dream_portfo.html
During my year as an Adobe Creative Resident, I’ve gone through an extremely intensive learning process that has shaped me into a completely different artist than I was when I began as a Resident, in May 2018. It would have otherwise taken years for me to get to this point in my artistic development, but a few key factors fast-tracked my progression—one of them being a dream portfolio!
During my year as an Adobe Creative Resident, I’ve gone through an extremely intensive learning process that has shaped me into a completely different artist than I was when I began as a Resident, in May 2018. It would have otherwise taken years for me to get to this point in my artistic development, but a few key factors fast-tracked my progression—one of them being a dream portfolio!
I was taught this lesson by Lee White—you can find more fantastic information and demos about how to become a better artist from him, Will Terry, Jake Parker, and other amazing artists at the Society of Visual Storytelling. Lee was a teacher of mine in college, and the amount of artistic and business knowledge that he shared with me and other students made all that college debt worth it.
The image on the left is an older illustration that Daviscourt created; the image on the right reflects how her illustration style has progressed, as she moves toward her goal of becoming an illustrator of children’s books.
Daviscourt says, “I recently revisited an old piece to really hammer home the new style that I had developed with my latest dream portfolio. I love seeing the clear progression and knowing that each new piece is better than the last!”
I made my first dream portfolio in art school, and again about seven years later when I got kicked into gear. I realized that mindlessly making pretty stuff would never get me the fulfilling career that I dreamed of—I had to be present in my progression as an artist.
So what is a dream portfolio? It’s a selection of your all-time favorite pieces of art, which you study in order to develop your skills in a specific direction.
STEP 1: FIND WHAT YOU LOVE
If you aren’t gathering reference on the regular yet, start now! My favorite sites for this are Behanceand Pinterest. Social media can be a great source as well—just make sure to save images that catch your attention along with the artists’ names. Creating this treasure trove of imagery will give you a quality pile to comb through when you’re looking for your favorite art.
Daviscourt finds reference and inspiration on Behance, as well as on Pinterest and other social media platforms.
This year, I switched from doing concept art to the world of children’s publishing, so it was essential that I find children’s book art to pull from. It wasn’t that I was creating bad artwork; it’s just that the work I was creating wasn’t serving my career growth.
Looking at my older work now, I feel that it lacked purpose and wasn’t very consistent. But above all, it didn’t fit into the world of children’s publishing like my newer work does. I bet in another five years I’ll have a totally different style, but I know it’ll be what I love!
Daviscourt says that her newer work—such as this illustration—is more in line with what she wants to be creating. See more of what she is working on, on her Behance page.
Once you’ve picked out around 10 to 15 images that you can deem your favorites, you’re ready to move to the next step:
STEP 2: FIGURE OUT WHY YOU LOVE IT
Now it’s time to dissect your favorite work. I would recommend stepping back to take in all of the pieces at once. What do the images in your collection have in common? Are the colors, mark making, shape design, and/or storytelling techniques similar? Is there something that catches your eye first in each piece? Write everything down.

These illustrations by Taylor Price, Dung Ho, and Disha Orsha are among the favorites in Daviscourt’s dream portfolio.

Next, go one by one through the images and write down your favorite aspects of each one. Make sure to take breaks and come back to see your collection with fresh eyes. Write everything down, and hopefully you’ll notice some patterns and make new discoveries about what you love most.
Daviscourt added this image, by Jacob Grant, to her dream portfolio because she admires its shape design, color palette, texture, lighting, and magical tone.
STEP 3: STUDY THE SKILLS
Once you’ve identified your favorite aspects of the artwork, it’s time to do some studies of the pieces. This can greatly widen your understanding of what you’re capable of while also guiding you closer to the style that you want in your work.
There are two ways of going about studying your dream portfolio:
The first is a master study. This is a replication of the original artwork, starting from scratch and using nothing but your eyes. No color picking, no overlaying—challenge yourself to get it exact!
The second is a technique study. Take an element of how the artist creates their work and replicate it. If the element is design based, sketch it out. If it’s technique based, paint a swatch. Just figure out how the artist might go about making that art, and then do that.
If you’re ever stuck because you don’t know the medium/technique they use, look at more pieces in their portfolio or just ask them!
Daviscourt does style studies of artists she admires, such as illustrator Emily Hughes.
STEP 4: LEVEL UP
Now it’s time to put this knowledge to use! Design a new piece while keeping your dream portfolio handy. I guarantee that if you follow this method without skipping the tough bits, you will begin to see a change in your work. You might even want to choose an older piece and re-create it.
STEP 5: KEEP IT UP
You should refresh your dream portfolio regularly, just like your personal portfolio. Make sure to reassess what you truly love about what you do and where you want to fit within the design world. It may sound really simple, but stepping back and reframing what you’re spending your life doing is extremely beneficial.
There are infinite ways to customize this process, so trust your instincts and keep moving forward!