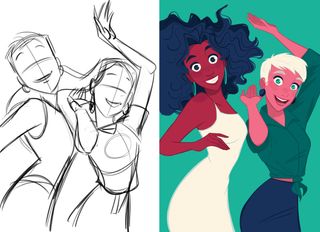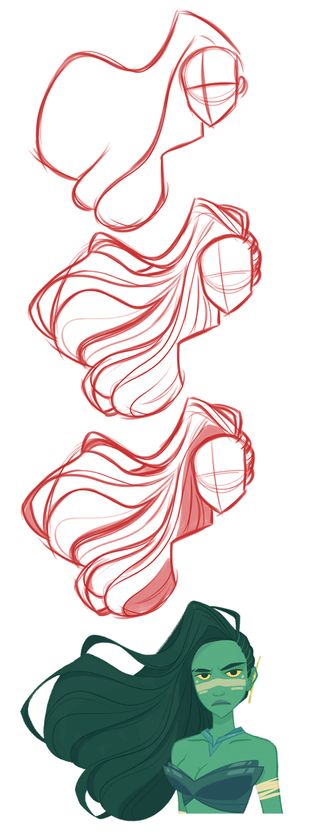101 ways to create better images
In today's media-saturated world, great images are an important commodity. If they can rise above the background noise of advertising, television and ambient media and connect instantly with the viewer, if only for a split second, then they are doing their job properly.
For graphic designers, the quest for the perfect image can be a long, hard slog. Sure, work can be delivered on time and on budget to a demanding client and tick all the right boxes in terms of the brief, but how do you know if it's perfect?
Of course, perfect imagery is an extremely subjective topic, but as with anything when it comes to creativity, there are a number of rules to follow that can dramatically increase the odds of the image you're working on turning out well. To this end, we've approached ten leading image makers from a number of fields, including illustration, character design, photography, 3D, animation and print design, and asked them to pass on their golden rules, advice, tips and techniques. They've all delved deep and drawn on years of experience to make sure the tried-and-tested pieces of advice they've come up with will be invaluable tools to help you in your own quest for perfection.
Even if you follow these 101 tips, you may still find the perfect image as elusive as ever, but read and digest the advice on the following pages and you're sure to pick up some information that will make the job a little easier.
Composition
The key to eye-catching imagery
The key to eye-catching imagery
01 THE GOLDEN MEAN
The Ancient Greeks determined that mathematical rules governed aesthetics. Dividing a 'Golden Rectangle' into horizontal and vertical thirds, the 'Golden Mean' is found where the lines meet. These are potential focal points where the main object should be placed.
The Ancient Greeks determined that mathematical rules governed aesthetics. Dividing a 'Golden Rectangle' into horizontal and vertical thirds, the 'Golden Mean' is found where the lines meet. These are potential focal points where the main object should be placed.
02 THE RULE OF THIRDS
An image doesn't need to be a 'Golden Rectangle' for the division of a canvas into thirds to be significant. You won't have to look far to see this rule in action, whether the artist consciously decided to use the technique or not.
An image doesn't need to be a 'Golden Rectangle' for the division of a canvas into thirds to be significant. You won't have to look far to see this rule in action, whether the artist consciously decided to use the technique or not.
03 TRIANGLES AND PYRAMIDS
In construction, a triangle is the strongest shape, and in aesthetic terms it's no surprise that we're drawn to images that utilise the dynamic angles of a triangle in the composition. The strong base is reassuring.
In construction, a triangle is the strongest shape, and in aesthetic terms it's no surprise that we're drawn to images that utilise the dynamic angles of a triangle in the composition. The strong base is reassuring.
04 THINK ABOUT COLOUR
Good composition isn't merely about form, and good artists will always balance their colours carefully to help add impact to an image. For example, using a different colour at the focal point/s will draw the viewer in and retain their gaze.
Good composition isn't merely about form, and good artists will always balance their colours carefully to help add impact to an image. For example, using a different colour at the focal point/s will draw the viewer in and retain their gaze.
05 THE ZIG-ZAG
At first glance, an image with a zig-zag composition might appear extremely complicated, but a good composition will always lead the eye around the main highlights, achieving the effect of 'bouncing' the viewer back and forth. A zig-zag can be a great compositional device.
At first glance, an image with a zig-zag composition might appear extremely complicated, but a good composition will always lead the eye around the main highlights, achieving the effect of 'bouncing' the viewer back and forth. A zig-zag can be a great compositional device.
06 L-SHAPED COMPOSITIONS
An L shape positioned at the edge of a composition works well as a framing device. The L shape doesn't need to be viewed the correct way round to make for an enticing composition.
An L shape positioned at the edge of a composition works well as a framing device. The L shape doesn't need to be viewed the correct way round to make for an enticing composition.
07 THE CROSS
Images that use this implied form may have a religious theme, but not necessarily. You'll often find that the horizontal divider will break up the composition, and the vertical centre will mark a focal point that draws you down towards the centre.
Images that use this implied form may have a religious theme, but not necessarily. You'll often find that the horizontal divider will break up the composition, and the vertical centre will mark a focal point that draws you down towards the centre.
08 CIRCULAR COMPOSITIONS
This kind of composition is an implied form, where the usage of a certain shape serves to keep the eye on the canvas. A circle naturally leads the eye around the image, so it's a strong compositional device.
This kind of composition is an implied form, where the usage of a certain shape serves to keep the eye on the canvas. A circle naturally leads the eye around the image, so it's a strong compositional device.
09 DYNAMIC COMPOSITIONS
Images can often be interpreted within more than one compositional rule, of course, but a dynamic composition is where a distorted or enhanced perspective adds an extra level of impact to the layout.
Images can often be interpreted within more than one compositional rule, of course, but a dynamic composition is where a distorted or enhanced perspective adds an extra level of impact to the layout.
10 DIAMOND-SHAPED/ICONIC COMPOSITIONS
On occasions, placing the image at the centre of the canvas will achieve the most compelling composition. This can make the subject seem iconic, perhaps heroic, and is a common device in religious artwork. The diamond shape 'traps' the eye.
On occasions, placing the image at the centre of the canvas will achieve the most compelling composition. This can make the subject seem iconic, perhaps heroic, and is a common device in religious artwork. The diamond shape 'traps' the eye.
Illustration
Inject new life into your work with Illustrator's clever tools
Inject new life into your work with Illustrator's clever tools
11 WARP TOOLS
Illustrator has a built-in set of Warp tools that are similar to Photoshop's, but in this case you're manipulating vectors and not pixels. Use them to add an organic dimension to your illustrations. Try using the Warp tool to flesh out your idea and then tidy the rough up by hand.
Illustrator has a built-in set of Warp tools that are similar to Photoshop's, but in this case you're manipulating vectors and not pixels. Use them to add an organic dimension to your illustrations. Try using the Warp tool to flesh out your idea and then tidy the rough up by hand.
12 TRANSFORM EACH
The Transform Each function, found in the Object>Transform menu, allows a certain amount of randomisation to take place, both in position and size. This is handy if you don't have time to move objects around yourself.
The Transform Each function, found in the Object>Transform menu, allows a certain amount of randomisation to take place, both in position and size. This is handy if you don't have time to move objects around yourself.
13 MESH WARP
A little-known function called Envelope Distort is hidden in Object>EnvelopeDistort. Use it to create all manner of interesting shapes. Just create the base image to be distorted and another above it that you will map the first image to.
A little-known function called Envelope Distort is hidden in Object>EnvelopeDistort. Use it to create all manner of interesting shapes. Just create the base image to be distorted and another above it that you will map the first image to.
14 CONVERT TO RECTANGLE
If you need to overlay type on an image, increase legibility by underlaying a block of colour. Illustrator can convert grouped lines of text into rectangles for you. Simply go to Effect> ConvertToShape>Rectangle.
If you need to overlay type on an image, increase legibility by underlaying a block of colour. Illustrator can convert grouped lines of text into rectangles for you. Simply go to Effect> ConvertToShape>Rectangle.
15 BRUSHES
There's no need to limit yourself to the brush styles provided by Illustrator. Just like patterns, you can create your own. You can also expand them and re-mix them to your own ends.
There's no need to limit yourself to the brush styles provided by Illustrator. Just like patterns, you can create your own. You can also expand them and re-mix them to your own ends.
16 EFFECTS
Effects are often derided as cheap tricks, but there's always a time and a place where they'll add to your design, and Illustrator comes packed with them. Here we used the Scribble tool (Effects>Stylise) to simulate the doodlings of a pencil.
Effects are often derided as cheap tricks, but there's always a time and a place where they'll add to your design, and Illustrator comes packed with them. Here we used the Scribble tool (Effects>Stylise) to simulate the doodlings of a pencil.
17 PATTERNS
Instead of filling your illustrations with patterns, why not try adding some dimension and texture with vector patterns? You could even expand them (Object>Expand) and manipulate the individual elements. Create a pattern by designing a tile, grouping, and dropping the collection into the pattern swatch.
Instead of filling your illustrations with patterns, why not try adding some dimension and texture with vector patterns? You could even expand them (Object>Expand) and manipulate the individual elements. Create a pattern by designing a tile, grouping, and dropping the collection into the pattern swatch.
18 GRADIENT MAPS
Gradient Maps are used to illustrate detailed colour shading, and are often used during photo-realistic work. In that environment they require practice, but with a bit of fiddling you can create some interesting shapes and colours.
Gradient Maps are used to illustrate detailed colour shading, and are often used during photo-realistic work. In that environment they require practice, but with a bit of fiddling you can create some interesting shapes and colours.
19 THREE-DIMENSIONAL
Illustrator boasts a pretty powerful 3D engine. It's not up to the likes of a bespoke piece of software, but it can create some fantastic results that literally pull graphics off the page. Go to Effect>3D and try it out.
Illustrator boasts a pretty powerful 3D engine. It's not up to the likes of a bespoke piece of software, but it can create some fantastic results that literally pull graphics off the page. Go to Effect>3D and try it out.
20 SCRIPTOGRAPHER
There are naturally certain limitations to what you can do with certain pieces of software. The plug-in Scriptographer vastly increases the number of things you can do with your design. Learn more on the website at www.scriptographer.com.
There are naturally certain limitations to what you can do with certain pieces of software. The plug-in Scriptographer vastly increases the number of things you can do with your design. Learn more on the website at www.scriptographer.com.
Photography
Make photos work harder for you
Make photos work harder for you
21 CUTTING OUT
When cutting out, especially when your subject is on a single colour background, it's always tempting to use the Select tool and start deleting what you don't need. Avoid doing this and instead create a single work path that you can use for other purposes later on.
When cutting out, especially when your subject is on a single colour background, it's always tempting to use the Select tool and start deleting what you don't need. Avoid doing this and instead create a single work path that you can use for other purposes later on.
22 ADJUSTMENT LAYERS
Adjustment Layers will allow you to tweak the colours of your image until you're blue in the face. Then, if you don't like it once you have made countless revisions, you can still go back and tweak them some more. If your art is music, think of them as your graphic equaliser.
Adjustment Layers will allow you to tweak the colours of your image until you're blue in the face. Then, if you don't like it once you have made countless revisions, you can still go back and tweak them some more. If your art is music, think of them as your graphic equaliser.
23 PORTRAIT OR LANDSCAPE?
If you are shooting a person and you are not going to use the background, even though your final image may be landscape, try to shoot portrait so that you make the most of your image space. Once the person is cut out you won't remember how you held your camera.
If you are shooting a person and you are not going to use the background, even though your final image may be landscape, try to shoot portrait so that you make the most of your image space. Once the person is cut out you won't remember how you held your camera.
Advertisement
24 LAYER MASKS
If you want to delete or define parts of your image, it's best to use a Layer Mask. This allows you to do what you want without destroying the original image, so that if you want to tweak something further down the line you're not kicking yourself when you have to start all over.
If you want to delete or define parts of your image, it's best to use a Layer Mask. This allows you to do what you want without destroying the original image, so that if you want to tweak something further down the line you're not kicking yourself when you have to start all over.
25 FULL-FRAME COMPOSITION
When designing for a magazine that needs text in the image and you are shooting to fill the frame, make sure that the area you want type to sit on doesn't have too much activity. Try framing your main focus against something flat or out of focus.
When designing for a magazine that needs text in the image and you are shooting to fill the frame, make sure that the area you want type to sit on doesn't have too much activity. Try framing your main focus against something flat or out of focus.
26 SHOOTING
When shooting people to place into a comp, try and shoot with a standard lens at a high ISO and lighting appropriate to your illustration. There's nothing worse than comping an underlit, grainy image shot with a fisheye lens into a flourish of super sharp clean vectors!
When shooting people to place into a comp, try and shoot with a standard lens at a high ISO and lighting appropriate to your illustration. There's nothing worse than comping an underlit, grainy image shot with a fisheye lens into a flourish of super sharp clean vectors!
27 WHEN TO CROP
When shooting a subject for comping into an illustration, don't crop your subject. It's great to be creative with a camera and a composition, but using shots in comps requires a lot of decision making. You will have more options with a full image of your main focus.
When shooting a subject for comping into an illustration, don't crop your subject. It's great to be creative with a camera and a composition, but using shots in comps requires a lot of decision making. You will have more options with a full image of your main focus.
28 BACKGROUNDS
Its a good idea when shooting a person against a background that will remain in your comp that you shoot the background without the person. This allows you more creative control, as you can easily cut the person out of one shot and comp them into another as both shots will have the same lighting.
Its a good idea when shooting a person against a background that will remain in your comp that you shoot the background without the person. This allows you more creative control, as you can easily cut the person out of one shot and comp them into another as both shots will have the same lighting.
29 SKIES
You can't control the weather, so have a stock of sky shots in your archive ready for instant sky replacement. Swopping a drab grey sky with a dramatic formation of clouds can enhance your image and give it a new angle and dynamic.
You can't control the weather, so have a stock of sky shots in your archive ready for instant sky replacement. Swopping a drab grey sky with a dramatic formation of clouds can enhance your image and give it a new angle and dynamic.
30 LIGHT SOURCES
Once you have shot a model for your image, you may need to add buildings, etc, that weren't in the original shot. When shooting these, remind yourself where the light source was when you shot your model, or vice versa. Conflicting light sources will always look odd.
Once you have shot a model for your image, you may need to add buildings, etc, that weren't in the original shot. When shooting these, remind yourself where the light source was when you shot your model, or vice versa. Conflicting light sources will always look odd.
Perspective
Ten easy ways to add depth to your images
Ten easy ways to add depth to your images
31 CREATE PERSPECTIVE
Not drawing from a sketch or photographic reference? Follow the rules of traditional one, two and three-point perspective in Illustrator. Create vanishing points with your Circle tool and use your Pen tool for the perspective lines. Turn on your Smart Guides for accuracy.
Not drawing from a sketch or photographic reference? Follow the rules of traditional one, two and three-point perspective in Illustrator. Create vanishing points with your Circle tool and use your Pen tool for the perspective lines. Turn on your Smart Guides for accuracy.
32 CIRCLES TO SPHERES - MESH
Although probably the most complicated approach, the Gradient Mesh tool has the most potential for realism. Try to keep track of your light source and always remember to create your mesh grid as simply as possible to avoid bumpiness.
Although probably the most complicated approach, the Gradient Mesh tool has the most potential for realism. Try to keep track of your light source and always remember to create your mesh grid as simply as possible to avoid bumpiness.
33 CIRCLES TO SPHERES - BLENDS
It's all about blending the right shapes in the right places at the right time - the wrong formula will result in a bumpy shape. You don't need too many circles to complete this exercise - just use three or so, and in various shades of the same colour.
It's all about blending the right shapes in the right places at the right time - the wrong formula will result in a bumpy shape. You don't need too many circles to complete this exercise - just use three or so, and in various shades of the same colour.
Advertisement
34 CIRCLES TO SPHERES - GRADIENTS
Do you feel intimidated by fancy Mesh secrets or colour blending? Well don't. It only takes is a few simple layered gradients to make a spherical illusion out of a basic circle. Use both radial and linear options to create the effect.
Do you feel intimidated by fancy Mesh secrets or colour blending? Well don't. It only takes is a few simple layered gradients to make a spherical illusion out of a basic circle. Use both radial and linear options to create the effect.
35 A SIMPLE DEPTH SOLUTION
If you're unsure about how to give a little dimension to your vector portraits, try adding a simple silhouetted scene in the background to give your subject a place in his/her environment. This will also create a convincing illusion of distance.
If you're unsure about how to give a little dimension to your vector portraits, try adding a simple silhouetted scene in the background to give your subject a place in his/her environment. This will also create a convincing illusion of distance.
36 IT'S ALL ABOUT THE SHADOWS
A little shadow can go a really long way. Creating a semitransparent shape creates much more interest in your rendering. You could also try playing around with the Blending Modes in your Transparency palette if you're using a gradation in your shadow shape.
A little shadow can go a really long way. Creating a semitransparent shape creates much more interest in your rendering. You could also try playing around with the Blending Modes in your Transparency palette if you're using a gradation in your shadow shape.
37 ADD LIFE TO YOUR OUTLINED TEXT
Using the Extrude and Bevel menu, twist and turn your outlined text into a more striking position. Play around with your Perspective slider. Go to Object>ExpandAppearance and start editing. You can use both gradients and flat colours for a more captivating outcome.
Using the Extrude and Bevel menu, twist and turn your outlined text into a more striking position. Play around with your Perspective slider. Go to Object>ExpandAppearance and start editing. You can use both gradients and flat colours for a more captivating outcome.
38 IDENTIFY YOUR LIGHT SOURCE
A cube is just a cube without a little kick to the colour. By identifying the light source, you can use simple gradients on each side to make your boxes look much more attractive. Also consider what your cube might look like with a more colourful light source.
A cube is just a cube without a little kick to the colour. By identifying the light source, you can use simple gradients on each side to make your boxes look much more attractive. Also consider what your cube might look like with a more colourful light source.
39 ANOTHER DIMENSION
Creating the illusion of hair is one of the biggest challenges in Illustrator. The secret to success is the effective layering of lightcoloured shapes over dark ones. Gradients are key if you want to achieve a softer look. Make sure you make your light colour gradate into the same dark colour it sits upon.
Creating the illusion of hair is one of the biggest challenges in Illustrator. The secret to success is the effective layering of lightcoloured shapes over dark ones. Gradients are key if you want to achieve a softer look. Make sure you make your light colour gradate into the same dark colour it sits upon.
40 FLAT CAN BE ROUNDED, TOO
Perhaps you don't want to give your renderings a realistic look. Perhaps you want to keep your subject looking flat, but with a subtle hint that it's rounded. To do this, layer curvy shapes with charming gradients, and add white, random circles to create a faux light source.
Perhaps you don't want to give your renderings a realistic look. Perhaps you want to keep your subject looking flat, but with a subtle hint that it's rounded. To do this, layer curvy shapes with charming gradients, and add white, random circles to create a faux light source.
Characters
Add personality and humour with these expert techniques
Add personality and humour with these expert techniques
41 ACCESSORISE!
An accessory can become as much a part of a character as its other features. Think about adding items that will inject some history or intrigue to their otherwise 2D persona.
An accessory can become as much a part of a character as its other features. Think about adding items that will inject some history or intrigue to their otherwise 2D persona.
42 IT'S ALL IN THE EYES
The eyes of a character will be used to convey most of its emotions, especially when used in illustration. Use a range of simple techniques to make your character happy, sad, angry, excited or tired.
The eyes of a character will be used to convey most of its emotions, especially when used in illustration. Use a range of simple techniques to make your character happy, sad, angry, excited or tired.
43 STRENGTHS AND WEAKNESSES
Highlight your strengths and play down your weaknesses. There is no correct method in character design, so if you aren't great at drawing ears or noses, think of a way around it and make it your trademark.
Highlight your strengths and play down your weaknesses. There is no correct method in character design, so if you aren't great at drawing ears or noses, think of a way around it and make it your trademark.
Advertisement
44 THERE'S ALWAYS A CHARACTER
No matter what the object, anything can become a character - from fresh fruit and smelly shoes to hairpieces and dog poo. Even seemingly unrecognisable shapes can be given a new lease of life if you give them the right face.
No matter what the object, anything can become a character - from fresh fruit and smelly shoes to hairpieces and dog poo. Even seemingly unrecognisable shapes can be given a new lease of life if you give them the right face.
45 LOOK AROUND YOU
Inspiration can come from the most unlikely of places, so always keep your eyes peeled for sources of inspiration. The weird guy in front of you at the check-out may be smelly, but he's also a completely unique basis from which to develop your unworldly creations.
Inspiration can come from the most unlikely of places, so always keep your eyes peeled for sources of inspiration. The weird guy in front of you at the check-out may be smelly, but he's also a completely unique basis from which to develop your unworldly creations.
46 GETTING TO KNOW YOU
If you plan to reuse a character, make sure you get to know them inside and out. Draw them in all manner of poses, as this will save you time in the future and you'll know the character like the back of your hand.
If you plan to reuse a character, make sure you get to know them inside and out. Draw them in all manner of poses, as this will save you time in the future and you'll know the character like the back of your hand.
47 CONSIDER THE FINAL PRODUCT
Whether it's for a billboard or a tiny PDA web browser, create your character with its use in mind. If you will be passing the character onto another creative - an animator, for example - communicate with them early to ensure your design is a suitable character for them.
Whether it's for a billboard or a tiny PDA web browser, create your character with its use in mind. If you will be passing the character onto another creative - an animator, for example - communicate with them early to ensure your design is a suitable character for them.
48 MIRROR, MIRROR
If you are struggling to create a more acrobatic pose (or facial expression), don't hesitate to look in a mirror or take some photographs of people. Study the form of the body and relate this to your character.
If you are struggling to create a more acrobatic pose (or facial expression), don't hesitate to look in a mirror or take some photographs of people. Study the form of the body and relate this to your character.
49 DRAW, DRAW AND DRAW AGAIN
A lot can be said for sketchbook work. When working on particular hand gestures or facial expressions, draw and redraw over and over again, as small changes in these sketches will help give your characters a unique identity.
A lot can be said for sketchbook work. When working on particular hand gestures or facial expressions, draw and redraw over and over again, as small changes in these sketches will help give your characters a unique identity.
50 STREAMLINE
You don't want your character to have a face like a brass band, with too much going on. Emphasise certain aspects of their features, but don't go over the top or you'll end up with a confusing character that people can't relate to.
You don't want your character to have a face like a brass band, with too much going on. Emphasise certain aspects of their features, but don't go over the top or you'll end up with a confusing character that people can't relate to.
Brushes
Looking for a different approach? Illustrator has the answer...
Looking for a different approach? Illustrator has the answer...
51 INVEST IN A TABLET
Nothing allows the human hand to shine through your digital brush strokes more than pulling them with a stylus and tablet. For the best results you should draw with your shoulder and arm, making smooth gestures as you work. Emulating this with a mouse wastes time and effort.
Nothing allows the human hand to shine through your digital brush strokes more than pulling them with a stylus and tablet. For the best results you should draw with your shoulder and arm, making smooth gestures as you work. Emulating this with a mouse wastes time and effort.
52 PIMP YOUR FONT
If you are sick to death with the Helveticas and Eurostyles of this world, try spicing up the classics using custom brushes. In Illustrator, simply enter your text, create outlines and then apply a custom stroke. Transfer to Photoshop and use brushes to fake distressed edges.
If you are sick to death with the Helveticas and Eurostyles of this world, try spicing up the classics using custom brushes. In Illustrator, simply enter your text, create outlines and then apply a custom stroke. Transfer to Photoshop and use brushes to fake distressed edges.
53 BEST OF BOTH WORLDS
To create the coolest custom brushes in Illustrator, paint the shape in Photoshop, transfer it into Illustrator, LiveTrace it, and then drag the new vector shape into your Brushes palette. Now you have a created a cool brush without all the vector tweaking you would have done had you started from scratch in Illustrator.
To create the coolest custom brushes in Illustrator, paint the shape in Photoshop, transfer it into Illustrator, LiveTrace it, and then drag the new vector shape into your Brushes palette. Now you have a created a cool brush without all the vector tweaking you would have done had you started from scratch in Illustrator.
54 USING NATURAL MEDIA BRUSHES
Even a simple shape, when turned into a Photoshop brush (select Shape>Edit>Define BrushPreset), can recreate the texture and feel of natural media. Just select Shape Dynamics and Scatter, setting the control on both to Pen Pressure.
Even a simple shape, when turned into a Photoshop brush (select Shape>Edit>Define BrushPreset), can recreate the texture and feel of natural media. Just select Shape Dynamics and Scatter, setting the control on both to Pen Pressure.
55 MAKING THE MOST OF VIBRANT MARKS
Unless you are working with black, it's a good idea to apply Colour Dynamics to your custom brushes. By introducing Foreground/Background jitter, your marks will have more visual variety and flair. Try using the same hue, but vary the value slightly to keep it subtle.
Unless you are working with black, it's a good idea to apply Colour Dynamics to your custom brushes. By introducing Foreground/Background jitter, your marks will have more visual variety and flair. Try using the same hue, but vary the value slightly to keep it subtle.
56 THE ULTIMATE BLENDER
To create more painterly colour transitions, use the Brush Palette (F5) and apply both Shape Dynamics and Scatter (Pen Pressure) to your brush. Now the Smudge tool can make quick and easy blends.
To create more painterly colour transitions, use the Brush Palette (F5) and apply both Shape Dynamics and Scatter (Pen Pressure) to your brush. Now the Smudge tool can make quick and easy blends.
Advertisement
57 THE BEST TOOL FOR THE JOB
Although you can use a wrench to drive a nail, what's the point? Apply this philosophy to your vector and raster work. Bring your crisp vector line work into Photoshop for a little distressing and texture, rather than over working it in Illustrator. People care about the image, not the program it's made in.
Although you can use a wrench to drive a nail, what's the point? Apply this philosophy to your vector and raster work. Bring your crisp vector line work into Photoshop for a little distressing and texture, rather than over working it in Illustrator. People care about the image, not the program it's made in.
58 INSTANT TIME SAVERS
As long as it's grouped, you can toss any shape into your Brush palette in Illustrator. This means you can make a complex shape, like a flower or a branch, and repeat it with one stroke. Set your Colorisation method to Hue Shift, so you can further tweak your strokes.
As long as it's grouped, you can toss any shape into your Brush palette in Illustrator. This means you can make a complex shape, like a flower or a branch, and repeat it with one stroke. Set your Colorisation method to Hue Shift, so you can further tweak your strokes.
59 UNDER PRESSURE
There's more to Illustrator than scalable strokes. In your Brush palette, select Show Calligraphic Brushes. You can edit any of these by double-clicking on them, or creating a new one from scratch. These Brushes are pressure sensitive and great for making dynamic vector marks.
There's more to Illustrator than scalable strokes. In your Brush palette, select Show Calligraphic Brushes. You can edit any of these by double-clicking on them, or creating a new one from scratch. These Brushes are pressure sensitive and great for making dynamic vector marks.
60 LESS THAN ONE
When working with custom brushes in Illustrator, you might find that even a stroke size of 1 is too clunky. Fear not, besides the under-one presets (.75, .50, .25) you can manually enter numbers. With some larger, textural brushes, numbers such as .15 or even .035 work best.
When working with custom brushes in Illustrator, you might find that even a stroke size of 1 is too clunky. Fear not, besides the under-one presets (.75, .50, .25) you can manually enter numbers. With some larger, textural brushes, numbers such as .15 or even .035 work best.
Textures
Make your work stand out with these impressive effects
Make your work stand out with these impressive effects
61 ELECTRIC EFFECTS
After rendering clouds in a channel and generating a selection from them, choose Select>Modify>Border from the menu to create a selection surrounding only the border areas. Fill this selection with gradients on various layers to create a crackles effect.
After rendering clouds in a channel and generating a selection from them, choose Select>Modify>Border from the menu to create a selection surrounding only the border areas. Fill this selection with gradients on various layers to create a crackles effect.
62 USE THE REAL THING
There is a plethora of texture everywhere you go. Take your camera out and about with you and shoot striking textures rather than subjects. Simply combining textured photos using various Blending Modes is a quick way to add a tactile feel to your imagery.
There is a plethora of texture everywhere you go. Take your camera out and about with you and shoot striking textures rather than subjects. Simply combining textured photos using various Blending Modes is a quick way to add a tactile feel to your imagery.
63 TRANSLUCENT CUSTOM SYMBOLS
Store a group of shapes with very low opacity settings as a symbol. Then, when you use the Symbol Sprayer with this symbol, the subtle layering of each symbol will allow you to build up a stunning custom vector texture.
Store a group of shapes with very low opacity settings as a symbol. Then, when you use the Symbol Sprayer with this symbol, the subtle layering of each symbol will allow you to build up a stunning custom vector texture.
64 SCALE PATTERNS
Store a group of aligned circles as a custom symbol in the Symbols palette in Illustrator. Now create row after row of symbols by Alt/Optiondragging instances to make copies. Place each new row in front of the previous one to create a scale pattern effect.
Store a group of aligned circles as a custom symbol in the Symbols palette in Illustrator. Now create row after row of symbols by Alt/Optiondragging instances to make copies. Place each new row in front of the previous one to create a scale pattern effect.
65 PSYCHEDELIC PATTERNS
In Illustrator, make a copy of an object while rotating it around a distant point. With the copy selected, type Ctrl/Command +D repeatedly to create a series of rotated duplicate shapes. Now experiment with various shapes, stroke and fill attributes.
In Illustrator, make a copy of an object while rotating it around a distant point. With the copy selected, type Ctrl/Command +D repeatedly to create a series of rotated duplicate shapes. Now experiment with various shapes, stroke and fill attributes.
66 REMEMBER LESSER TECHNOLOGY
Try using photocopiers and thermal fax machines to add distressed texture effects to your printed images. Scan them in and place them on layers that overlay a background. Use a Multiply Blending Mode to add them to underlying colours.
Try using photocopiers and thermal fax machines to add distressed texture effects to your printed images. Scan them in and place them on layers that overlay a background. Use a Multiply Blending Mode to add them to underlying colours.
Advertisement
67 SCAN ANYTHING
Don't be afraid to throw some unconventional items on your scanner, but be certain to cover the scanner with clear acetate if you're using anything messy. Try scanning a rusted baking sheet to create an intricate texture on separate layers.
Don't be afraid to throw some unconventional items on your scanner, but be certain to cover the scanner with clear acetate if you're using anything messy. Try scanning a rusted baking sheet to create an intricate texture on separate layers.
68 RANDOM CLOUDS
Use the Filter>Render>Clouds filter within an Alpha Channel to create a random pattern. Load the Cloud channel as a selection and use Gradient and Paint tools within the selection to create hazy effects. Repeat the process on layers with varying Blending Modes.
Use the Filter>Render>Clouds filter within an Alpha Channel to create a random pattern. Load the Cloud channel as a selection and use Gradient and Paint tools within the selection to create hazy effects. Repeat the process on layers with varying Blending Modes.
69 ADD SOME INTEREST
The Pathfinder palette allows you to add, subtract, intersect, and exclude shapes to and from each other. When you continually add new shapes to a group and continue to perform different and similar pathfinder operations, things get very interesting indeed.
The Pathfinder palette allows you to add, subtract, intersect, and exclude shapes to and from each other. When you continually add new shapes to a group and continue to perform different and similar pathfinder operations, things get very interesting indeed.
70 CREATE HALFTONE DOT PATTERNS
Fill a new Alpha Channel with grey. Then choose Filter> Pixelate>ColourHalftone from the menu. Set all of the channel angles to the same values to create a dot pattern. Load this channel as a selection and fill it using various paint tools.
Fill a new Alpha Channel with grey. Then choose Filter> Pixelate>ColourHalftone from the menu. Set all of the channel angles to the same values to create a dot pattern. Load this channel as a selection and fill it using various paint tools.
Traditional
Back-to-basics techniques that will add interest to your illustrations
Back-to-basics techniques that will add interest to your illustrations
71 ROUGH IT OUT
When creating a digital image, it is really important to draw out a super-quick rough first. This will save you time when it comes to creating the final design and prevent you from spending too much time working on an image that doesn't work compositionally.
When creating a digital image, it is really important to draw out a super-quick rough first. This will save you time when it comes to creating the final design and prevent you from spending too much time working on an image that doesn't work compositionally.
72 GET THE PICTURE?
When drawing, it really helps to collect a bank of images and run out a series of image sheets. This will give you some visual reference to guide your drawing. If you prefer to draw near to your computer, why not open a bunch of images up on screen instead and see what happens?
When drawing, it really helps to collect a bank of images and run out a series of image sheets. This will give you some visual reference to guide your drawing. If you prefer to draw near to your computer, why not open a bunch of images up on screen instead and see what happens?
73 A QUICK GUIDE TO PERFECTION
Drawing out a range of semi-accurate sketches and then using them as a guide in Illustrator is a really handy way to achieve slick results. A simple sketch can be transformed into a beautifully graphic icon or simply stylish silhouette.
Drawing out a range of semi-accurate sketches and then using them as a guide in Illustrator is a really handy way to achieve slick results. A simple sketch can be transformed into a beautifully graphic icon or simply stylish silhouette.
74 MONOPRINTING
Add an element of surprise to your process. Roll out some ink or paint onto a piece of card. Now lay a piece of paper (preferably lightweight) onto the inked board and, using a pen, pencil or anything with a pointed tip, draw your image onto the back of the paper.
Add an element of surprise to your process. Roll out some ink or paint onto a piece of card. Now lay a piece of paper (preferably lightweight) onto the inked board and, using a pen, pencil or anything with a pointed tip, draw your image onto the back of the paper.
75 MONOPRINTING CONTINUED...
Be careful not to press your fingers onto the paper as you will print marks onto your image. Peel away the paper and you'll have an inky version of your drawing with lots of cool imperfections. Scan it and use it in your digital work.
Be careful not to press your fingers onto the paper as you will print marks onto your image. Peel away the paper and you'll have an inky version of your drawing with lots of cool imperfections. Scan it and use it in your digital work.
76 MAKE YOUR MARK
Spend a while making marks using inks, acrylics or spray paints to see what effects you can create. Stick things into a sketchbook - cuttings, masking tape, bits of magazines - then paint over it. Even squeezing out a used tea bag can produce really interesting splodges.
Spend a while making marks using inks, acrylics or spray paints to see what effects you can create. Stick things into a sketchbook - cuttings, masking tape, bits of magazines - then paint over it. Even squeezing out a used tea bag can produce really interesting splodges.
Advertisement
77 TRACE SOME IMAGES
Printing out a photo or rough layout can guide your drawing. Alternatively, if you're not comfortable drawing certain elements - someone's hand, for example - use some tracing paper to guide your mark making. Try to maintain your style when tracing, or you'll end up with just a boring replica.
Printing out a photo or rough layout can guide your drawing. Alternatively, if you're not comfortable drawing certain elements - someone's hand, for example - use some tracing paper to guide your mark making. Try to maintain your style when tracing, or you'll end up with just a boring replica.
78 FINE AS A FINE LINER
If you want to achieve nice crisp lines similar to those created in Illustrator, but still want to keep a hand-drawn quality, try using a good quality fine liner on tracing paper. Once scanned and manipulated a little, you'll find it easy to create super smooth lines.
If you want to achieve nice crisp lines similar to those created in Illustrator, but still want to keep a hand-drawn quality, try using a good quality fine liner on tracing paper. Once scanned and manipulated a little, you'll find it easy to create super smooth lines.
79 POTATO STAMPING
Using potatoes as a stamp can give you some really cool rough and ready icon shapes. Begin by cutting a potato in half. Then decide what iconic shape you wish to print. With a sharp knife (mind your fingers, children!), cut away at the potato until you have your icon shape.
Using potatoes as a stamp can give you some really cool rough and ready icon shapes. Begin by cutting a potato in half. Then decide what iconic shape you wish to print. With a sharp knife (mind your fingers, children!), cut away at the potato until you have your icon shape.
80 INK UP YOUR POTATO
Dry your potato and apply ink to the shape you've just created. Press the potato down hard onto a piece of paper and remove. Repeat the print a few times to get rid of the excess ink, this way you will have lots of versions to choose from. Dry the prints, scan them, and add them to your graphic collection.
Dry your potato and apply ink to the shape you've just created. Press the potato down hard onto a piece of paper and remove. Repeat the print a few times to get rid of the excess ink, this way you will have lots of versions to choose from. Dry the prints, scan them, and add them to your graphic collection.
Colour
Ways to make your palette work smarter
Ways to make your palette work smarter
81 HARMONISE WITH COLOUR WHEELS
Use a colour wheel to identify harmonious colours and add them to the Swatches palette. Using this scheme as a base will help you produce a more professional result and save you time wasted by constant colour experimentation.
Use a colour wheel to identify harmonious colours and add them to the Swatches palette. Using this scheme as a base will help you produce a more professional result and save you time wasted by constant colour experimentation.
82 COLOUR FOR THE WEB
If your images and graphics always look dull after exporting them to web formats, you are probably using the wrong colour management settings. Before starting on any web project, you must make sure your RGB working space is set to sRGB IEC61966-2.1.
If your images and graphics always look dull after exporting them to web formats, you are probably using the wrong colour management settings. Before starting on any web project, you must make sure your RGB working space is set to sRGB IEC61966-2.1.
83 CREATE DEPTH THROUGH FADING
Multi-layered composite images risk looking flat and artificial, even with judicious use of Gaussian Blurs. Instead, try creating the illusion of depth by progressively reducing the colour saturation of layers that are supposed to appear further away in the distance.
Multi-layered composite images risk looking flat and artificial, even with judicious use of Gaussian Blurs. Instead, try creating the illusion of depth by progressively reducing the colour saturation of layers that are supposed to appear further away in the distance.
84 DISABLE COLOUR FIXES
Non-PostScript printer drivers often increase colour saturation in order to make printouts appear prettier. To obtain a more accurate colour proof of your work, find and disable these enhancement options in the Print window, or choose Application Defined Colours under Colour Management.
Non-PostScript printer drivers often increase colour saturation in order to make printouts appear prettier. To obtain a more accurate colour proof of your work, find and disable these enhancement options in the Print window, or choose Application Defined Colours under Colour Management.
85 CONSISTENT COLOURS
If your artwork moves between different creative programs, try to maintain the precise names for custom colours throughout your design workflow. As well as simplifying your colour palettes, this process is essential for spot-colour work if you want to avoid outputting additional unwanted separations.
If your artwork moves between different creative programs, try to maintain the precise names for custom colours throughout your design workflow. As well as simplifying your colour palettes, this process is essential for spot-colour work if you want to avoid outputting additional unwanted separations.
Advertisement
86 BLACK IS THE NEW BLACK
Where possible, avoid using a black straight 'out of the tube' when creating images for print. Make up a special black - C=40 per cent, M=40 per cent, Y=60 per cent and K=100 per cent - as this will have much more depth and create a richer, deeper tone and colour.
Where possible, avoid using a black straight 'out of the tube' when creating images for print. Make up a special black - C=40 per cent, M=40 per cent, Y=60 per cent and K=100 per cent - as this will have much more depth and create a richer, deeper tone and colour.
87 LEARN TO LOVE LAB
Try enhancing images in Lab colour mode for a change, as it supports some clever editing features. For example, the L slider, found in the Levels window, lets you adjust image contrast intelligently, without affecting saturation or causing colours to shift.
Try enhancing images in Lab colour mode for a change, as it supports some clever editing features. For example, the L slider, found in the Levels window, lets you adjust image contrast intelligently, without affecting saturation or causing colours to shift.
88 AVOID PRIMARIES
Although fully saturated primary colours look bold and punchy, they do tend to make any other colours you have used in an illustration appear muddy. Toning the primaries down a little will ensure your design appears more balanced and visually pleasing.
Although fully saturated primary colours look bold and punchy, they do tend to make any other colours you have used in an illustration appear muddy. Toning the primaries down a little will ensure your design appears more balanced and visually pleasing.
89 PUT ADJACENT COLOURS TO WORK
The bold application of one colour can influence the way in which adjacent colours are perceived. You can use this to good effect: lots of white makes adjacent colours seem 'cooler', while areas of black can make them seem 'warmer'.
The bold application of one colour can influence the way in which adjacent colours are perceived. You can use this to good effect: lots of white makes adjacent colours seem 'cooler', while areas of black can make them seem 'warmer'.
90 LEAVE CORRECTIONS TO THE END
Every edit and enhancement you make to an image causes colour data to be thrown away. For this reason, avoid making major colour corrections until the end of your workflow, or use Adjustment Layers instead of direct Level and Curve edits.
Every edit and enhancement you make to an image causes colour data to be thrown away. For this reason, avoid making major colour corrections until the end of your workflow, or use Adjustment Layers instead of direct Level and Curve edits.
91 CORRECT CASTS WITH GREY POINT
The quickest way to deal with a colour cast or other colour imbalance in your image is to locate what is supposed to be a neutral grey area. Next, in Photoshop, use the Set Grey Point eyedropper in the Levels window to reset the balance.
The quickest way to deal with a colour cast or other colour imbalance in your image is to locate what is supposed to be a neutral grey area. Next, in Photoshop, use the Set Grey Point eyedropper in the Levels window to reset the balance.
Outputting
Fail-safe tips for perfect production
Fail-safe tips for perfect production
92 RESOLUTION MATTERS
An image that looks great on screen won't necessarily print well. For offset printing you should have at least double the screen ruling (consult your printer to find the value). For a typical book or magazine with a screen ruling of 150lpi (lines per inch) you need a resolution of 300ppi (pixels per inch).
An image that looks great on screen won't necessarily print well. For offset printing you should have at least double the screen ruling (consult your printer to find the value). For a typical book or magazine with a screen ruling of 150lpi (lines per inch) you need a resolution of 300ppi (pixels per inch).
93 IMAGES FOR THE WEB
Although 24-bit PNG files are often heftier than their JPEG counterparts; eight-bit PNGs usually compress down to a smaller size than GIFs. So unless you need the animation capabilities of GIFs, eightbit PNGs are usually best for successful web graphics.
Although 24-bit PNG files are often heftier than their JPEG counterparts; eight-bit PNGs usually compress down to a smaller size than GIFs. So unless you need the animation capabilities of GIFs, eightbit PNGs are usually best for successful web graphics.
94 CMYK OR RGB?
Remember to use RGB for documents destined for screen and CMYK for documents that will be professionally printed. To complicate matters, home inkjet printers often use the sRGB colour space and may produce better results from RGB documents.
Remember to use RGB for documents destined for screen and CMYK for documents that will be professionally printed. To complicate matters, home inkjet printers often use the sRGB colour space and may produce better results from RGB documents.
95 PRE-FLIGHTING TIPS
Pre-flighting is the crucial final step before creating a PDF or sending your files to a printer. InDesign has an excellent prefl ight utility that will check your colours, fonts, images and other document attributes. XPress users should use a third-party utility, such as Markzware's Flightcheck Designer.
Pre-flighting is the crucial final step before creating a PDF or sending your files to a printer. InDesign has an excellent prefl ight utility that will check your colours, fonts, images and other document attributes. XPress users should use a third-party utility, such as Markzware's Flightcheck Designer.
96 SAVE HEADACHES: USE PDF
If you use QuarkXPress or InDesign, you'll be used to sending files for print as PDFs. When faced with a document destined for the printing press created in Word or another non-typical application, convert the document to PDF before sending it to the printer.
If you use QuarkXPress or InDesign, you'll be used to sending files for print as PDFs. When faced with a document destined for the printing press created in Word or another non-typical application, convert the document to PDF before sending it to the printer.
97 HOW TO CREATE SEXIER CUT-OUTS
Digital cut-outs for placement in DTP applications were once created simply by placing an EPS containing the raster image and a clipping path. But modern applications support placing Photoshop files and using graduated alpha transparency rather than harsh clipping paths.
Digital cut-outs for placement in DTP applications were once created simply by placing an EPS containing the raster image and a clipping path. But modern applications support placing Photoshop files and using graduated alpha transparency rather than harsh clipping paths.
Advertisement
98 CUSTOM PDFS
Your printer might be happy with the output settings you've chosen, but you should check. Many would rather you use their own settings, but the PDF/X standard (www.pdfxreport.com) or pass4press (www.pass4press.com) recommendations are always a good place to start.
Your printer might be happy with the output settings you've chosen, but you should check. Many would rather you use their own settings, but the PDF/X standard (www.pdfxreport.com) or pass4press (www.pass4press.com) recommendations are always a good place to start.
99 OVERPRINTS AND KNOCKOUTS
It's hard to gauge the effects of overprints and knockout. By default, items placed in graphics apps, such as InDesign, are set to 'knockout' the layer below. Overprints, which should be used sparingly, sit on top, and all inks are printed.
It's hard to gauge the effects of overprints and knockout. By default, items placed in graphics apps, such as InDesign, are set to 'knockout' the layer below. Overprints, which should be used sparingly, sit on top, and all inks are printed.
100 SMOOTH YOUR TEXT
Unless you flatten the image, saving a PDF from within Photoshop will keep any text layers in your document as vectors. This means your PDF can be printed and the text will look smooth, regardless of the resolution of any raster information in the file.
Unless you flatten the image, saving a PDF from within Photoshop will keep any text layers in your document as vectors. This means your PDF can be printed and the text will look smooth, regardless of the resolution of any raster information in the file.
101 SPINNING PLATES
If you are serious about print, you should invest in Adobe's Acrobat Professional. Among its invaluable features is the ability to check plates, ensuring that stray spot colour plates are not included in your artwork and that the spot plates you do want are all present and correct.
If you are serious about print, you should invest in Adobe's Acrobat Professional. Among its invaluable features is the ability to check plates, ensuring that stray spot colour plates are not included in your artwork and that the spot plates you do want are all present and correct.