18 Tricks to Make Yourself a Microsoft Excel Master
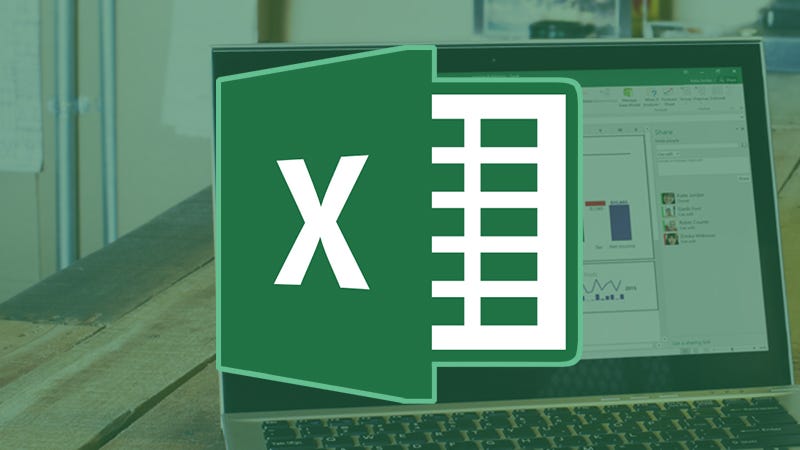
The
number of ways you can use Excel is countless, and so are the number of
features packed inside Microsoft’s most popular number-crunching application.
Whether you’re a casual user or an Excel expert, it pays to know everything that
the program’s capable of, and here are 18 easy tricks that can make a
difference.
1) Apply diagonal borders
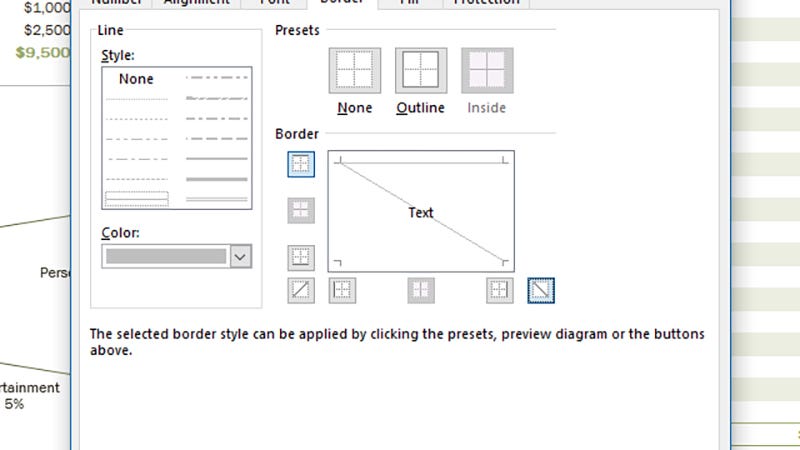
If
you’ve got a table that needs labels for both the row and column headers in the
same cell, use diagonal borders. Click More Borders at
the bottom of the borders drop-down menu (on the Home tab of the ribbon), and
the diagonal buttons are by the box corners.
2) Insert multiple rows and columns
You probably know you can select a row
or column then add a new one via the Insert drop-down
under Home. What you might not be aware of is if you select multiple rows or
columns to begin with (like 5 or 10), then Excel adds in that many extra gaps
in your sheet.
3) Turn columns into rows (or vice versa)
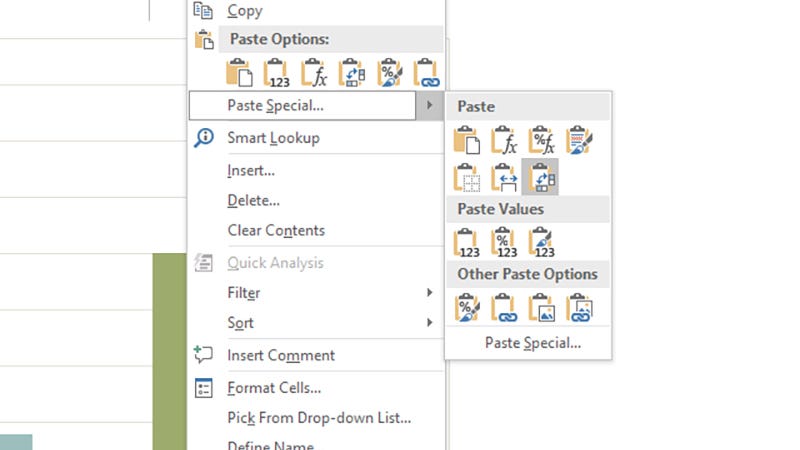
If
you have data in columns that should be in rows or the other way around
(whether through your own fault or someone else’s), all is not lost. Copy the
original block of cells, then right-click on the destination cell, and choose Paste
Special then Transpose.
4) Hide individual cells
Excel has a trick
for ‘hiding’ cells. With the cells selected, right-click, choose Format
Cells and then set the format as Custom under the Number tab.
Enter
;;; (three
semicolons) as the format. The cell contents disappear but they’re still there
and can be used in formulas.
5) Save time with Flash Fill
6) Freeze row and column headings
One of the simplest and oldest Excel
tricks is to freeze row and column headings so they’re always in view while you
scroll around. Place the cursor in the top-left cell where the actual data
starts, then choose Freeze Panes and Freeze
Panes from the View menu.
7) Add comments to your formulas
+N(“your
comment here”)
to leave comments by your formulas, either for your own reference or to help
other people understand your spreadsheet. Comments don’t appear in the cell but
do show up in the Formula bar, and they’re searchable too.
8) Quickly add up figures
It’s likely that you’re going to be
doing a lot of addition with Excel, but you don’t have to type out SUM
formulas. Highlight the cell at the end of the row or the bottom of the column
you want to add up, then hit Alt+= (equals)
or Cmd+Shift+T
on a Mac.
9) Rotate heading text
10) Add decimal points automatically
You don’t have to waste time manually
inserting decimal points because Excel can do it for you: click File,
Options,
Advanced
and the option is near the top. There are various other handy settings on this
page too, covering program behavior, number formats and more.
11) Add your own graphics to charts
12) Save your charts as templates
Here’s another handy chart-related
trick. When you’ve found a combination of layout and colors that you’re really
keen on, save it as a template so you can use it again. Simply right-click on
any chart you’ve created and you’ll see the Save as Template
option.
13) Add the Calculator (or something else) to Quick Access
14) Select everything at once
A useful shortcut you might not yet
have discovered. That little box where the row headings and column headings
meet can be used to select the entire sheet, if you click on it. Alternatively,
just press Ctrl+A
(or Cmd+A)
on your keyboard for the same end result.
15) Apply some conditional formatting
16) Quickly resize columns and rows
You can resize columns and rows by
right-clicking or by dragging the row or heading boundaries at the edges of
your sheets with the mouse. There’s a quicker option, though. Double-click a
row or column heading border to automatically resize it to fit the data.
17) Draw out equations
18) Learn Excel’s best shortcut keys
If you really want to improve your
productivity on Excel, learn some shortcut keys to do common tasks faster.
There are lots of
them to pick from, including Ctrl+; to insert
today’s date, F2
to edit the current cell, and Alt+Enter to
start a new line in the cell you’re in.









No comments:
Post a Comment
Note: Only a member of this blog may post a comment.