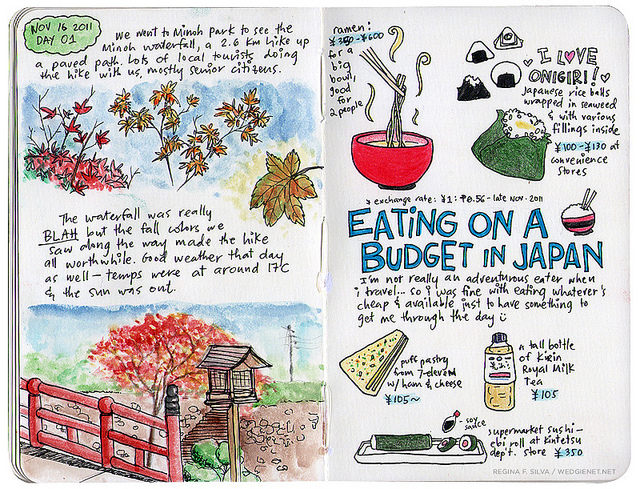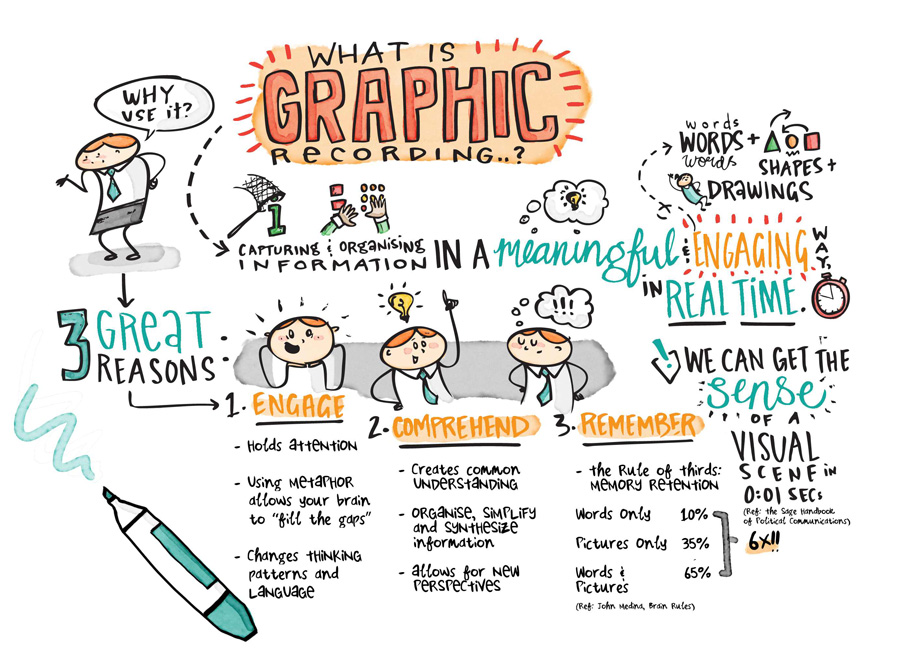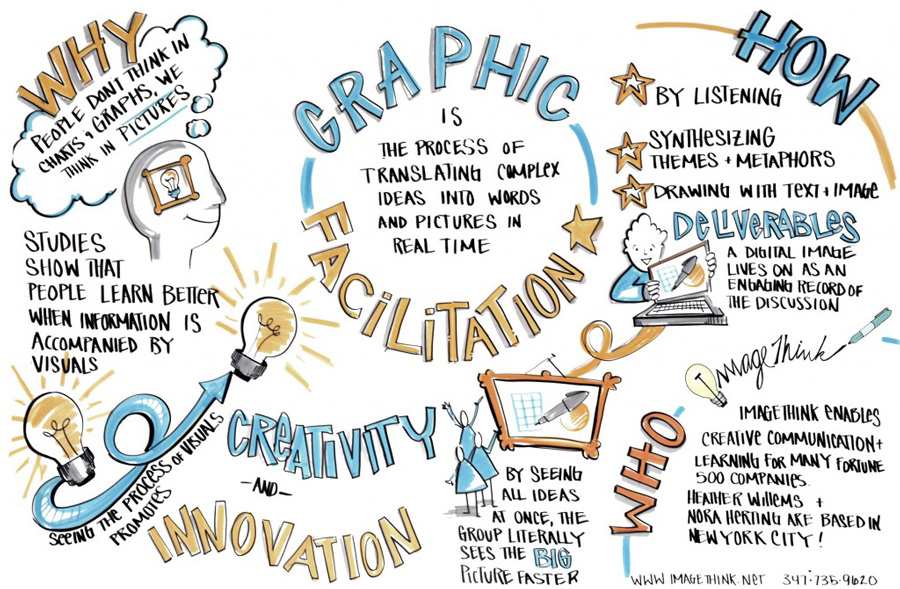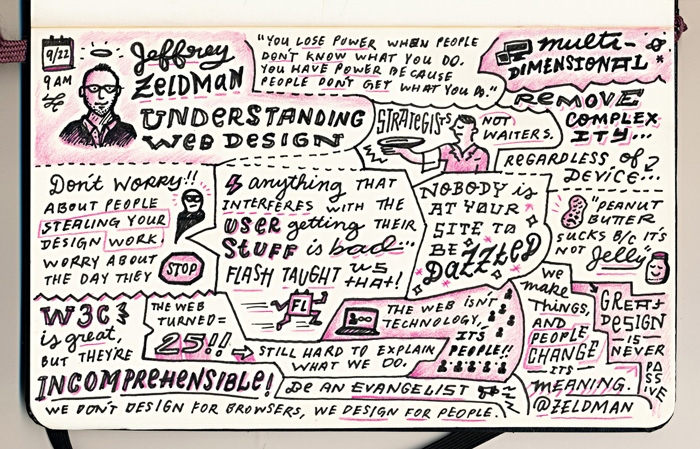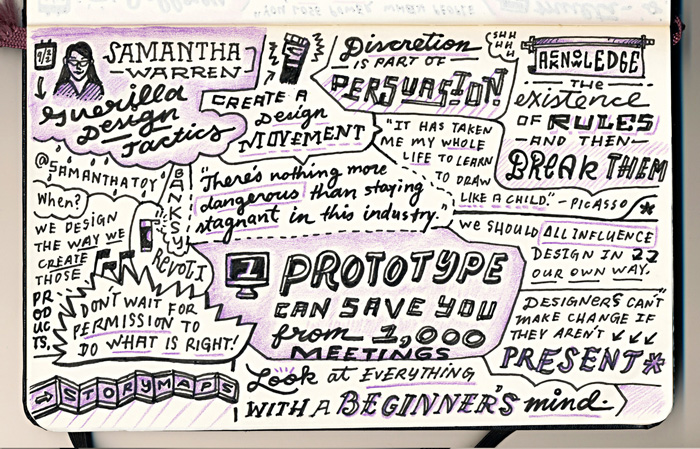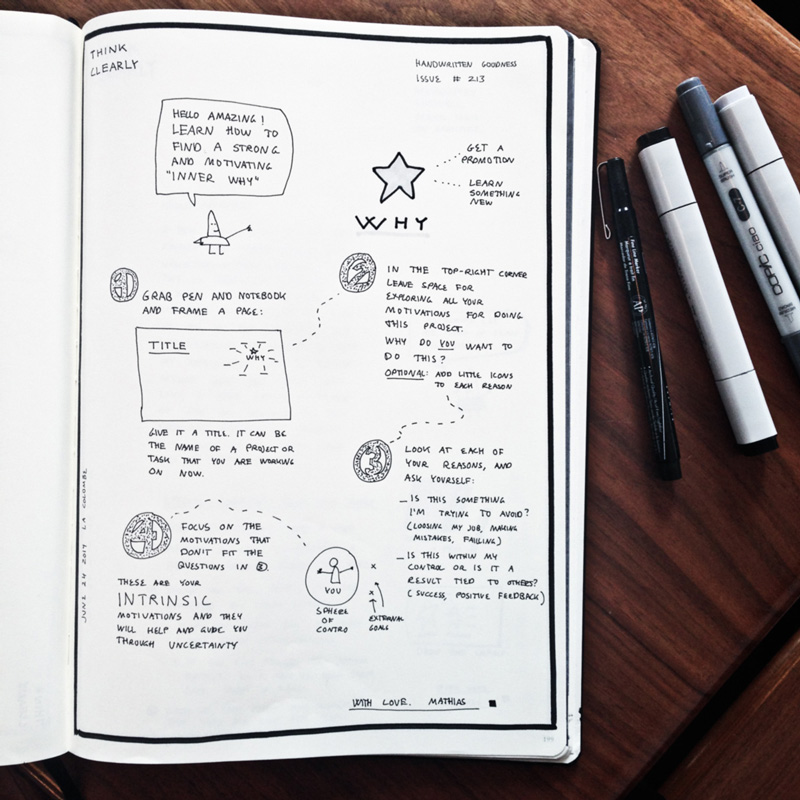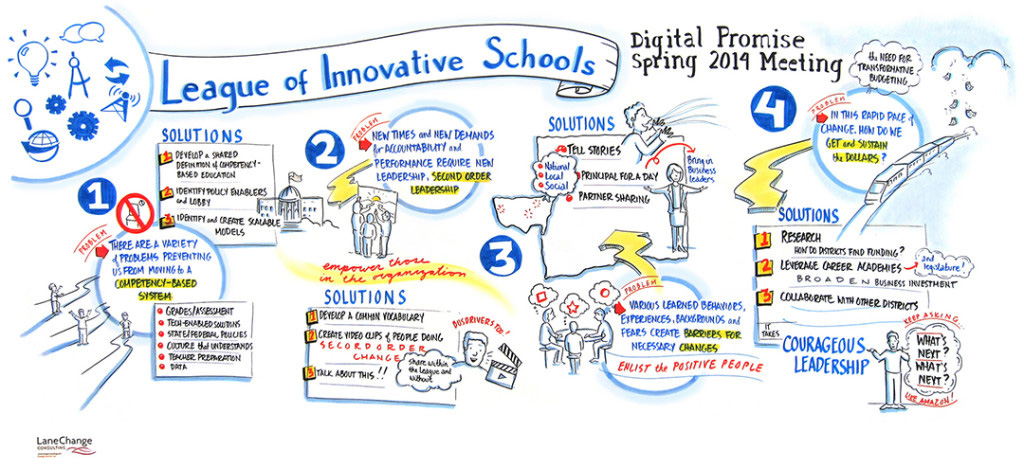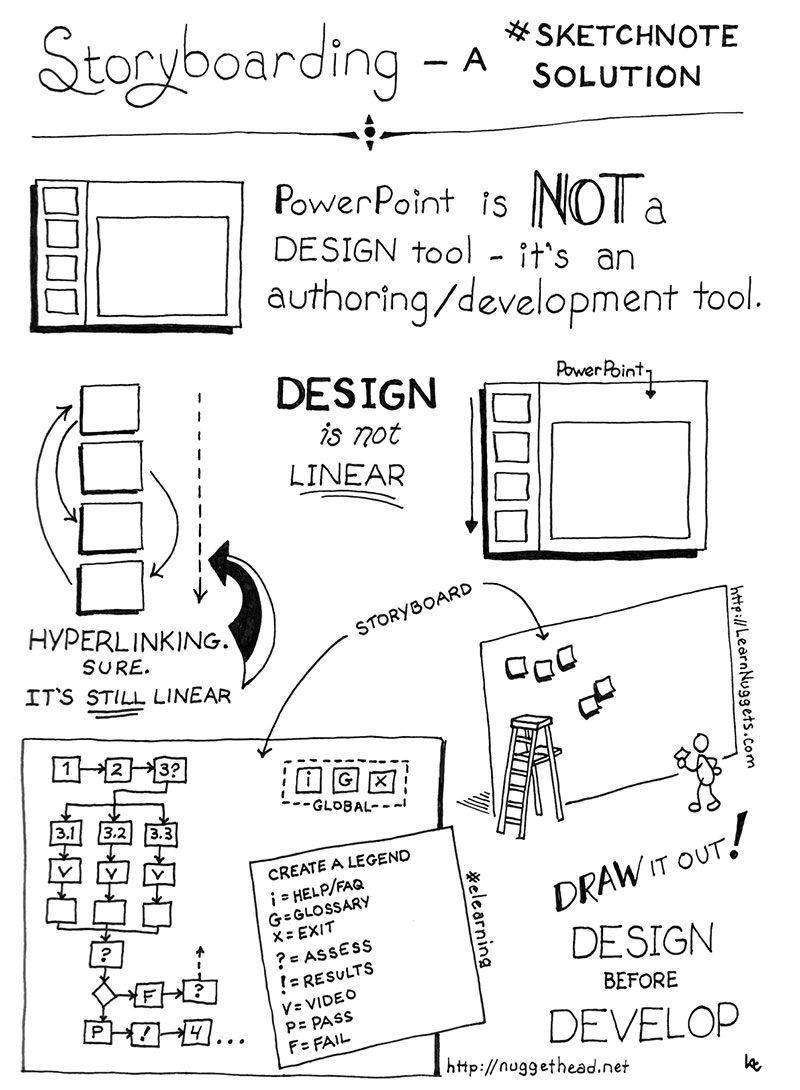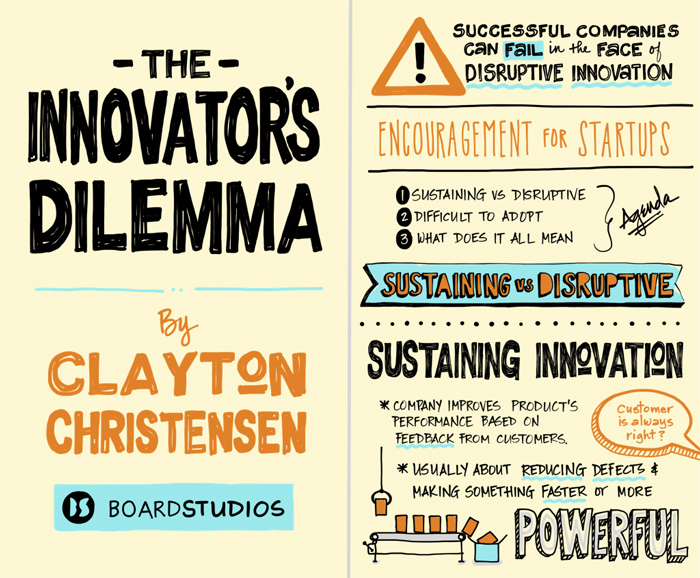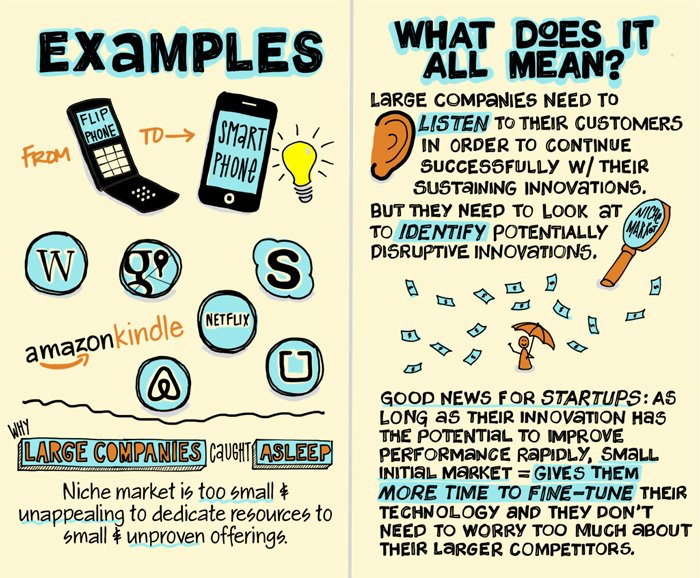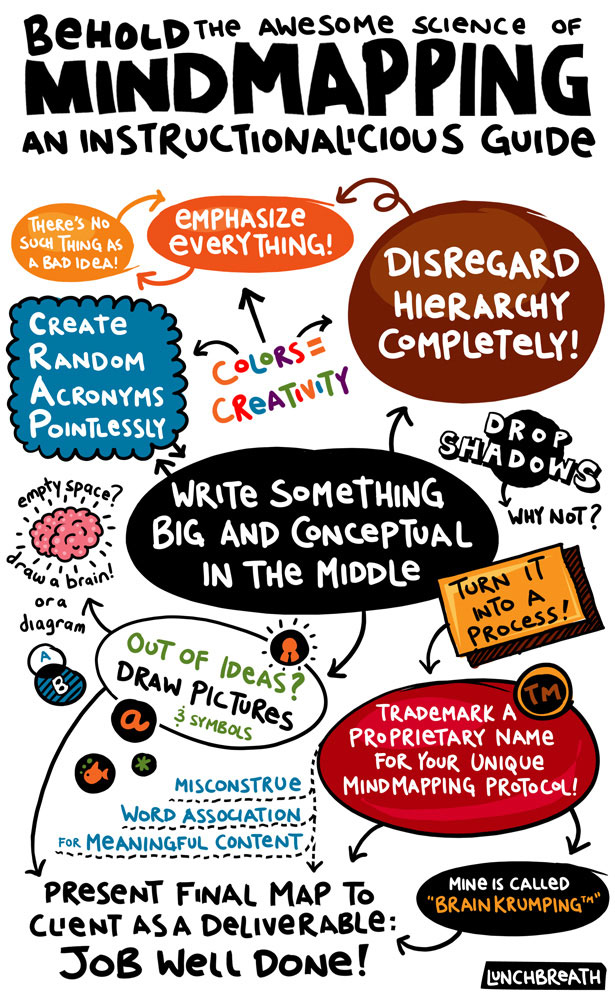Prepare Image Output
Prepare Image Output
1 – Understand key issues relating to the preparation of image output
1.1 – Explain the principles of colour theory, colour mode and colour management
There are two types of colour modes – RGB and CMYK. RGB stands for Red Green Blue, and is primarily used for online imagery and photo editing, with a resolution of 72dpi. With RGB, the colours you see on screen will be more accurate to how others will see it online. CMYK, on the other hand, stands for Cyan Magenta Yellow Black, and is aimed at printed media at 300 dpi.
As for colour theory, this is the study of how different colours work and contrast against one another, which can be used to a designers advantage, allowing them to create a visually appealing piece of work. You have things such as a colour wheel to help – a colour wheel starts off with the 3 primary colours red blue and yellow, which are three colours that cannot be formed through mixing other colours. After that there is a second colour wheel which mixes each of these together in different combinations, forming secondary colours. Then after that, there’s another colour wheel which mixes a primary and secondary colour to form tertiary colours. (see the image below. I used this blog for reference and the diagram)
1.2 – Explain how and why image profiles are used
These use colour modes to accurately display an image across different monitors – for example, I believe the one to use across the web is sRGB IEC61966-2.1, which will make the image display correctly on various computers across the world.

1.3 – Identify relevant sources of information to assist with keeping own knowledge and skills up-to-date
There are many resources you can make use of for free. This includes websites, particularly Adobe tutorials. As long as you’re careful and ensure the websites are not only safe, but actually contain correct information, they should be useful. Generally, design websites, design forums and official design websites (Adobe for example) tend to be good resources. Video tutorials are another great source, and can be found (as noted) on Adobe, in the Creative Suite programs themselves, on YouTube and on other websites too. Books are, as always, decent sources too. However, due to being written physically and software getting constantly updated, they can be come outdated very quickly. Books are great for inspiration, and at the very least, learning new skills and lingo. Things like Facebook groups could also be useful, as well as other online communities – this allows you to share and gain knowledge with others.
1.4 – Explain the importance of having accurate technical and descriptive metadata
It’s important to have accurate descriptions because it makes your work easier to find. You can also find out more information about an image/video/item on a page without too much fuss, such as copyright. It essentially preserves the resources behind the image.
1.5 – Identify the relative merits of appropriate equipment, software, methods and material for different imaging requirements
It’s crucial to have a set-up you are happy to work with. You can’t create a print-ready image in Paint for example, you have to ensure you have software capable of fulfilling requirements you need. By researching into what software is available, you should be able to get together a great kit that allows you to create high-quality documents. For example, I have an interest in illustration, so I will compare 3 different pieces of illustration software:
Clip Studio: This is the software I use. It is aimed at being a digital painting tool, where you can use a variety of brushes, pencils, colours and effects to create images (it’s compatible with pressure sensitive tablets too). It can do a lot of handy things, like automatically erase lines that cross over, and it’s really easy to sort out layers. You can even create panels and use halftone patterns, designed to help you create your own comics/manga. There are even 3D models built into the program, which you can pose and then use for reference! It does, however, have limited image editing features, compared to something like Photoshop.
Photoshop: Photoshop does allow you to use brushes and many similar tools to a specific painting program such as Clip Studio, however since it’s not particularly built for illustration, it does lack a lot of the small ‘handy’ features that something like Clip Studio has. It mainly just has basic illustration tools which, whilst well done, can be found better in more specialised programs (it is compatible with pressure sensitive tablets however, which is useful). As noted above though, Photoshop does have a lot of image editing capabilities.
Paint: The most basic of illustrative programs, Paint has the absolute bare minimum. To my knowledge it has no pressure sensitivity, and is mainly used for really basic editing, such as cropping, or writing on an image.
1.6 – Explain the reasons for using different file formats for digital images, identifying the differences between them
JPEG: This is the most commonly used file type and whilst it does compress the image, it also makes it lose quality. That’s not to say JPEG is bad though, it’s the format I tend to use mostly at work, since it’s best for web-based media. It’s also best for digital photographs.
GIF: This offers transparency and animation, which can be great – however you are limited in terms of quality and the number of colours available. It’s a good format to use when you have an image that doesn’t have too many colours – you can also choose how many colours you want to appear too, from 2 to 256.
TIFF: This can still retain a level of detail whilst being compressed, and can still retain the original quality if not compressed. Similarly to a GIF, it can also have a transparent background.
2 – Be able to prepare image output for screen use
2.1 – Check that the image files are in the correct format and carry an embedded profile for the required form of output
Most images I create go out on social media, so they need to be fairly small whilst still retaining their detail. I tend to use JPEG files, since they’re what I’m most used to using, and they’ve worked well during my time here at Gray Dawes. I tend to keep them at a somewhat small resolution, but this can be changed depending on what site we’re posting. For example, it seems like Facebook can take larger files than Twitter.
2.2 – Load the image data files for output on to the computer
When I create images, I save them as relevant files on my computer, clearly labelled in a folder. If they may be needed by others, I put them elsewhere, to ensure others can access them with no difficulty. If I download an image, I name it correctly, and again, store it in the relevant location(s).
2.3 – Optimise files for the specified output
When posted online, images are generally JPEGs, due to them being very common and easy to use. They also look decent online too! When creating print work, the files can vary – we never really print out JUST an image, they tend to be part of an overarching document, so they may be PNGs, objects, JPEGs, etc. I am careful, however, to ensure the file type is relevant and optimised for the best resolution, whatever the output.
2.4 – Select an appropriate medium for storing the image output files
I tend to save the files in whatever format I will require them. Naturally, I keep the original PSD or AI files, as well as saving them as JPEGs, PDFs, whatever we require. I simply save them in folders on my computer, to keep them easily accessible to me. Below are two versions of one file, a PSD and JPEG.
2.5 – Check that the output format meets the client’s requirements
I don’t really deal with ‘clients’ as such, but I do have to ensure the work suits other internal employees. Often, I’ll email them (or speak directly), asking what format the final file needs to be. If they’re unsure, I’ll usually send it over as a PDF and JPEG, so that they can choose what format suits them best. If they need the file in another format, they’ll usually ask me and we’ll fix it.
2.6 – Store the files on the digital medium so that they can be accessed by the client
Again, any work I have to give to someone is 99% of the time going to be internal, so this is never really an issue. We have a thing called a P Drive which can be accessed by everyone – Danielle and I have a folder on there where we put any work that needs to be easily accessible, so this is where I put everything that needs to be there. Otherwise, I tend to simply email over specific files to people who need them, since this is often the easiest way.
2.7 – Set up the output device and file to be used
Sometimes, if you’re using a USB in an office, it’s better to take it to the IT department briefly, so that they can check it doesn’t have viruses or anything. If it’s safe, it’s a simple case of plugging it into a computer, and waiting for it to load onscreen. Once it’s loaded, you open up the relevant folders (tidying up folders beforehand may also be a good idea, to ensure locating the file on both the computer and USB is easy), then either copy/cut and paste, or drag and drop the file, onto the USB/device. You then wait for it to copy over, and once it’s done, carefully remove the USB from the computer. If you’re on a Mac, then you may need to eject it before removing it (done by dragging the USB icon on the desktop to the trash bin). Sometimes, before using a USB, you may need to clear some space on it – you can do this by either deleting files, moving them to a computer/other device, or compressing them. Or, alternatively, you could save the file you’re copying to a smaller size if possible, or compress it.
2.8 – Check that the output medium is of sufficient capacity
Before copying a file over, you should check its size. If it’s large and you can afford to make it smaller, you should – this will help in the long run. Otherwise, you should consider compressing it into a Zip file. Alternatively, if you can’t make the file itself smaller, you may need to clear some space on the USB – you can do this by either deleting files, moving them to a computer/other device, or compressing them. If this doesn’t work or make enough space, you may need to use a larger USB.
3 – Be able to prepare image output for print
3.1 – Check that the image files are in the correct format and carry an embedded profile for the required form of output
Whenever we need an image, I consider how it will be used, as noted in the rest of this unit. I consider the outcome, and what file type would work best. Generally we use JPEGs, due to our image normally being used online rather than print-based. I check the profile (if for the internet, that it has the ‘sRGB IEC61966-2.1’ profile) and save it accordingly. If it needs metadata embedded too, I do that via the File Info window, and fill out the required boxes, as noted in Unit 25 answer 2.9.
3.2 – Load the image data files for output on to the computer
When I create images, I save them as relevant files on my computer, clearly labelled in a folder. If they may be needed by others, I put them elsewhere, to ensure others can access them with no difficulty. If I download an image, I name it correctly, and again, store it in the relevant locations.
3.3 – Optimise files for the specified output
When posted online, images are generally JPEGs, due to them being very common and easy to use. They also look decent online too! When creating print work, the files can vary – we never really print out JUST an image, they tend to be part of an overarching document, so they may be PNGs, objects, JPEGs, etc. I am careful, however, to ensure the file type is relevant and optimised for the best resolution, whatever the output.
3.4 – Check that the capacity of the print medium is sufficient
When printing, it’s good idea to ensure that there is enough paper in the printer, or that you’re printing on the correct size. You can do this by simply opening up the tray that contains the paper you’re printing onto (before actually printing it), and looking at how much is there. If there’s not much, refilling it with more paper would be best, since this will not only ensure that there’s enough to print your document – it will also mean that the following people will also have enough paper to print their own work.
3.5 – Check that the output device is properly calibrated for the medium to be used
When selecting to print a document, you can choose what sized paper to use – you can also make the document fit the page, print at actual size, etc. This is the main way you select the paper size. You also need to check that the printer is connected properly. If it appears in the list of available printers, then it’s all connected ready to be used. If not, it’s best to contact the IT department to help get connected (it may be a problem with the computer or the printer). Once you’re ready, hit Print. When the document is at the printer ready to begin printing, before confirming you can double check on the little screen what sized paper is being used – you can simply take a quick look at the confirmation to see what paper will be printed onto. If it’s correct, just confirm it, and the document will print. If not, cancel it, and print it again from your computer, ensuring to select the correct paper size.
3.6 – Set the output device to print
When viewing a document, whether it be in Photoshop, Preview, Illustrator or Word, you can normally go to ‘File’ then ‘Print’. A variety of options will then be open to you, including paper size, how the document fits the page, whether it’s double-sided, what printer you’re using, etc. Once you’ve confirmed all relevant details, you can click ‘Print’. Depending on what printer you’re using, you may need to go up to that too and confirm it – on our printer at work, we have a little screen on the printer. You need to click on your name, put in your printer password, and confirm it to print.
3.7 – Check that the output device is loaded with sufficient output material and ready to receive the image file
Please see 3.4 to 3.6. My computer will also let me know that the file has been sent to the computer, and is ready to be printed.
4 – Be able to produce different forms of image output to meet requirements
4.1 – Produce any required image proofs
We don’t actually print that much design-related work. However, if I ever help tidy up a Word document, or design something that will be printed (e.g: the business cards), I always print them to scale and hand them to the relevant person, as well as sending across a digital file. This allows them to see the design in action, and help them make a decision as to whether any changes need to be made.
4.2 – Check the content and quality of image proofs against client requirements and workplace standards
All I ever have to do is send across the final design (or, a few different designs to give them a choice), which they then look at. After, they reply asking me to change specific details, or tell me that it’s correct and nothing else is needed. Whenever I create a piece of work, I try to use similar assets to other pieces, whether it’s the same colour theme, similar layouts, or re-use illustrations. For example, for many A4/portrait documents, I tend to use the London banner from our website, because it’s a way to keep my designs consistent and relevant to Gray Dawes.
4.3 – Explain the importance of image proofs signed off by all relevant parties
Again, this isn’t really something relevant to my workplace specifically. In something like a design agency or magazine publishing company, this would have a far more important role, where everyone relevant to the work would express direct permission for the design to go ahead. At my workplace however, it’s simply a case of emailing the relevant parties the final design, and tweaking whatever necessary until they’re happy. It’s not terribly formal, however I of course do generally need acceptance from relevant people, generally expressed in an email or in person.
4.4 – Take appropriate action to resolve any problems with image proofs following discussions with all relevant parties
Normally, if I’ve worked on a design, we don’t really have an ‘image proof’ as such. Generally, I’ll email around the designs I think are finalised, and most of the time, people will want them changed or tweaked. Following this, they will either email me their desired changes, come over to my desk for a chat, or occasionally, schedule a meeting to discuss the work. As noted above, whilst I do have to get permission from the relevant people that the work is finalised, it’s not in a terribly formal manner. If people want changes, they tell me, and I later send over the final piece of work in a few different formats for them to use. With things like campaigns though, I’d just send a test email to relevant people, and await feedback.
4.5 – Select the appropriate computer from which to produce the final output
Design work is nearly always produced by me on my computer, since it’s the only computer with Photoshop. We need this program for a number of things, including simple image editing, making PDF designs, etc. We also use Illustrator and InDesign on this computer too, so it’s very valuable!
4.6 – Send the image data file to the selected output device to produce the required image output, ensuring that manufacturer’s instructions are followed
Generally, the printers are always ready to use – all you need to do is follow the relevant steps to print the work, noted in 3.4 to 3.6. Using the printer in this way complies with the instructions given, and is safe.
4.7 – Produce the final output within workplace wastage limits
When printing, if it doesn’t come out correctly we ensure to recycle the paper. Aside from that, it’s down to each person to print on a suitably sized piece of paper. For example, if I’m printing a Photoshop design that was made on an A5 board, I wouldn’t print it at A3 because that would waste a lot of paper – I’d print it at A4, or it it was possible, A5. When printing it’s crucial to understand how to make the design/work fit the page (often done in print settings) to stop you using a piece of paper too large.
4.8 – Check the content and quality of final output against client requirements and workplace standards
All I ever have to do is send across the final design (or, a few different designs to give them a choice), which they then look at. After, they reply asking me to change specific details, or tell me that it’s correct and nothing else is needed. Whenever I create a piece of work, I try to use similar assets to other pieces, whether it’s the same colour theme, similar layouts, or re-use illustrations. For example, for many A4/portrait documents, I tend to use the London banner from our website, because it’s a way to keep my designs consistent and relevant to Gray Dawes. Normally, I ask the relevant people what file type it needs to be, whether it’s a PDF of a JPEG. But if for some reason I can’t, or feel the file type they’ve requested isn’t correct, I will normally send the final result in a few different formats, allowing them to choose which fits best. If however they ever need it in an alternative format, they usually ask me.
4.9 – Forward acceptable output for delivery, collection or further production as required
Generally, all I’ll need to do is send the relevant file type (JPEG, PDF, Word document) etc to the person/people who tasked me. I’ll sometimes send it in a few different formats so they can choose the most suitable.
4.10 – Maintain the confidentiality of client material in line with workplaces procedures
This doesn’t really apply to us, since we tend to use official images from companies (the airline or company our document relates to), however if we wanted to use images by other people, we’d need to get permission (and likely pay) to be able to do this. We would of course comply by their rules regarding usage of the image, and keep an updated record of how it can be used/edited.
4.11 – Record all data relating to the content of the output in line with business/organisation requirements
Normally, images get kept on my computer, which can then be sent to individual people as required. But sometimes, I’ll need to put them on the P: Drive, so that everyone in the company can access the relevant files when needed. I tend to save it in a few different formats, since people may want to use it for different purposes – generally, I may save it as the relevant Adobe file, a PDF, and a JPEG (sometimes a PNG when no background is needed).
5 – Understand legislation, ethics and business requirements relevant to the preparation of image output
5.1 – Identify key aspects of legislation relevant to the preparation of image output
When people create an image (e.g: a logo for a company), they often build requirements that people who use the image have to meet. For example, they may require it to have a certain amount of space around it, or that it can only be in specific colours – these are all things you have to consider when creating an edited version of the image. For example, whenever I send work to someone that has edited their company’s logo, I always check that it’s acceptable and ask them if there are any changes they’d like made. It’s important to adhere to rules people make regarding imagery, which also ties into copyright.
5.2 – Take appropriate action to minimise potential risks and hazards
When producing a piece of work that requires a logo or image to be edited, I will always check and double check with someone from that company that it’s acceptable. I’d never send out a piece of work without checking that the edits/changes made were okay.
5.3 – Identify aspects of codes of ethics/conduct relevant to image output
You should only use imagery that you have permission to use (or of course, have created yourself), and avoid using something you don’t have permission for. Naturally, editing a piece of work you don’t have permission for would be a bad idea, and could really get you into trouble.
5.4 – Comply with all business/organisation systems and procedures
Whenever we need to restock supplies, or other similar needs, we would likely re-use the same suppliers – meaning we’d likely get discounted rates, deals, or some benefits from being a loyal customer. If I was ever to take charge of this, I’d ensure to comply by any preferred suppliers we have, and follow the correct procedures.